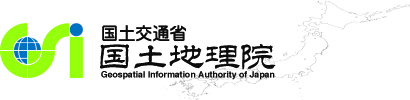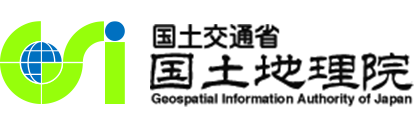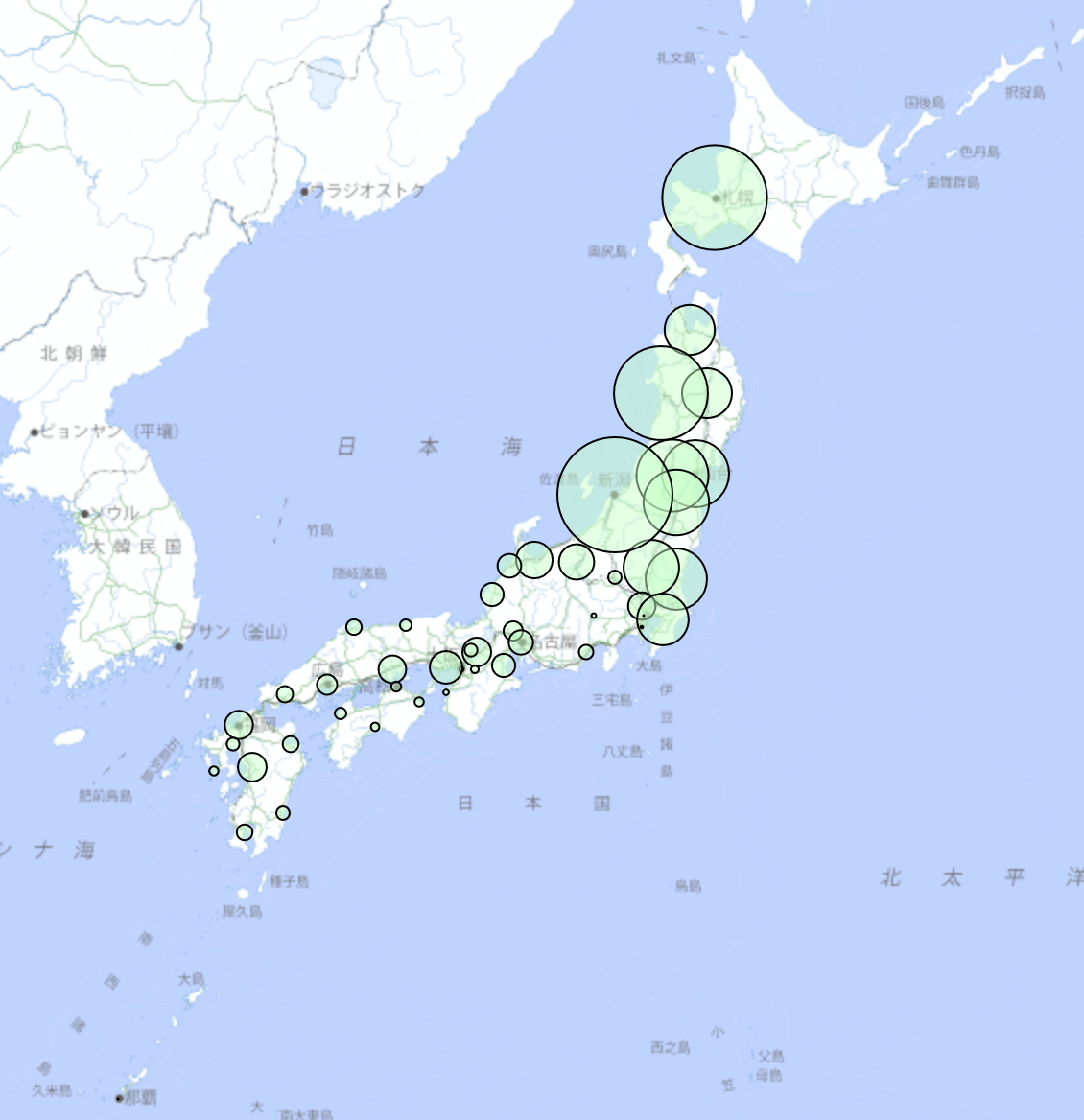統計情報を円の大きさで表現する方法
目次
はじめに
ここでは、都道府県別の統計情報を図形表現(円)で地理院地図上に表示する方法を紹介します。
準備するもの (注意)
統計情報をご利用の場合は、利用規約をご確認の上ご利用ください。
(サンプルデータ)
農林水産省で実施している作物統計調査の中から、令和元年産水陸稲の収穫量を地理院地図マップシートに入力したデータです。
準備するもの (注意)
統計情報をご利用の場合は、利用規約をご確認の上ご利用ください。
(サンプルデータ)
農林水産省で実施している作物統計調査の中から、令和元年産水陸稲の収穫量を地理院地図マップシートに入力したデータです。
地理院マップシートの活用
- ステップ1
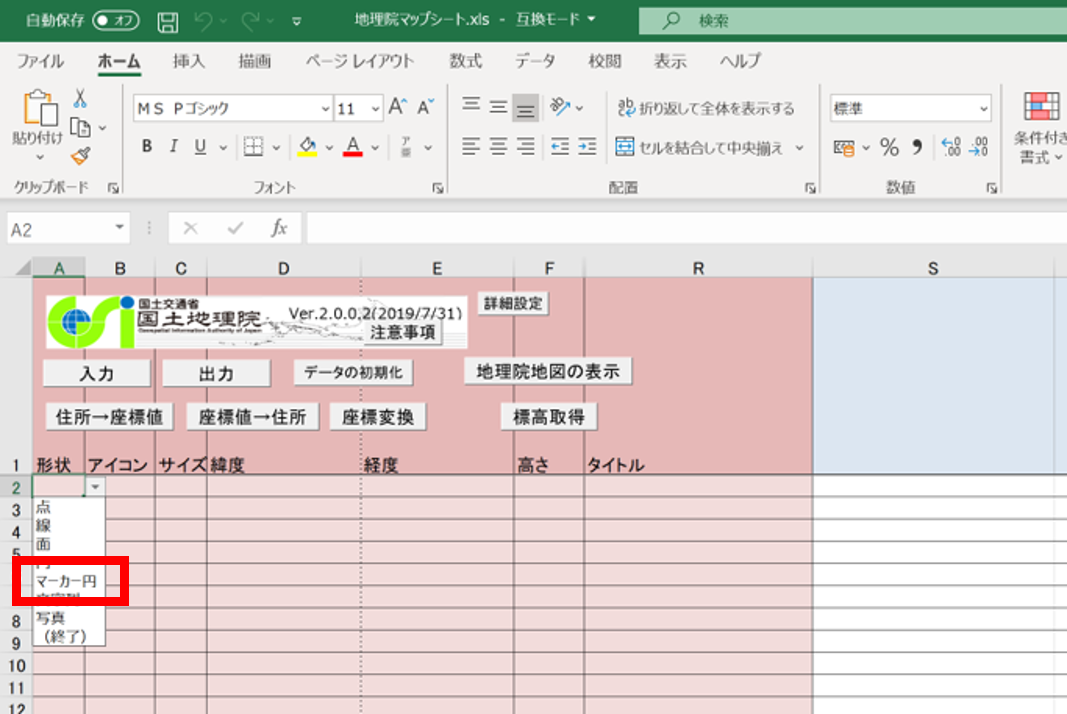
図2
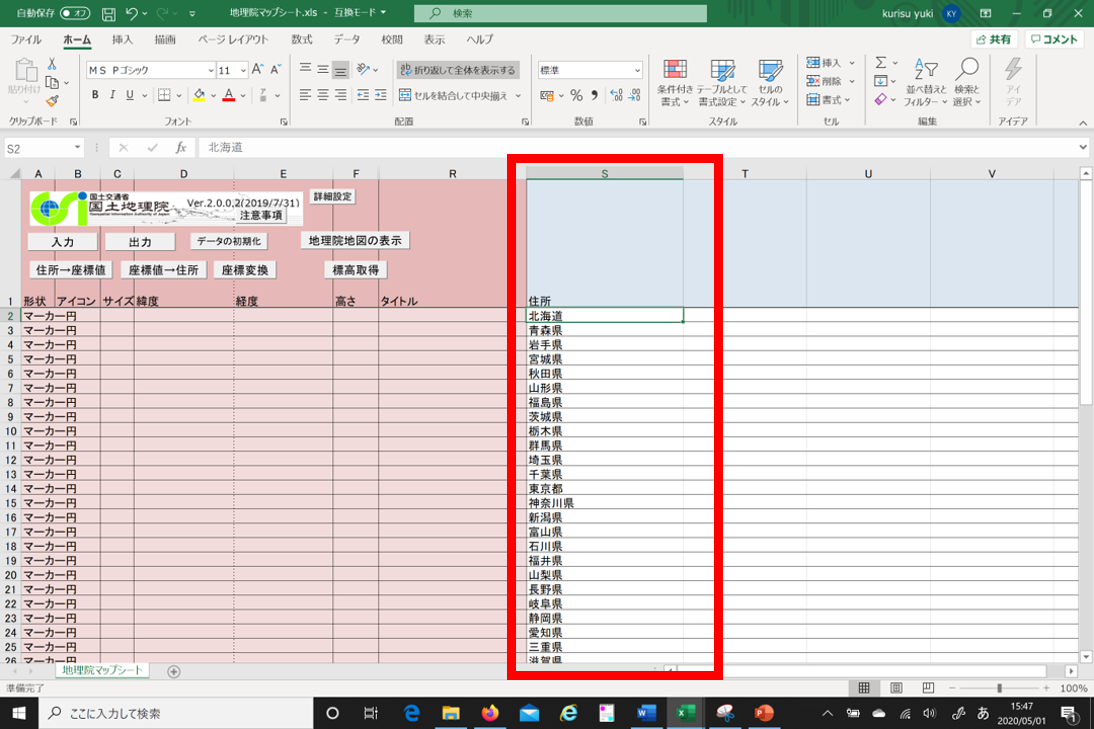
図3
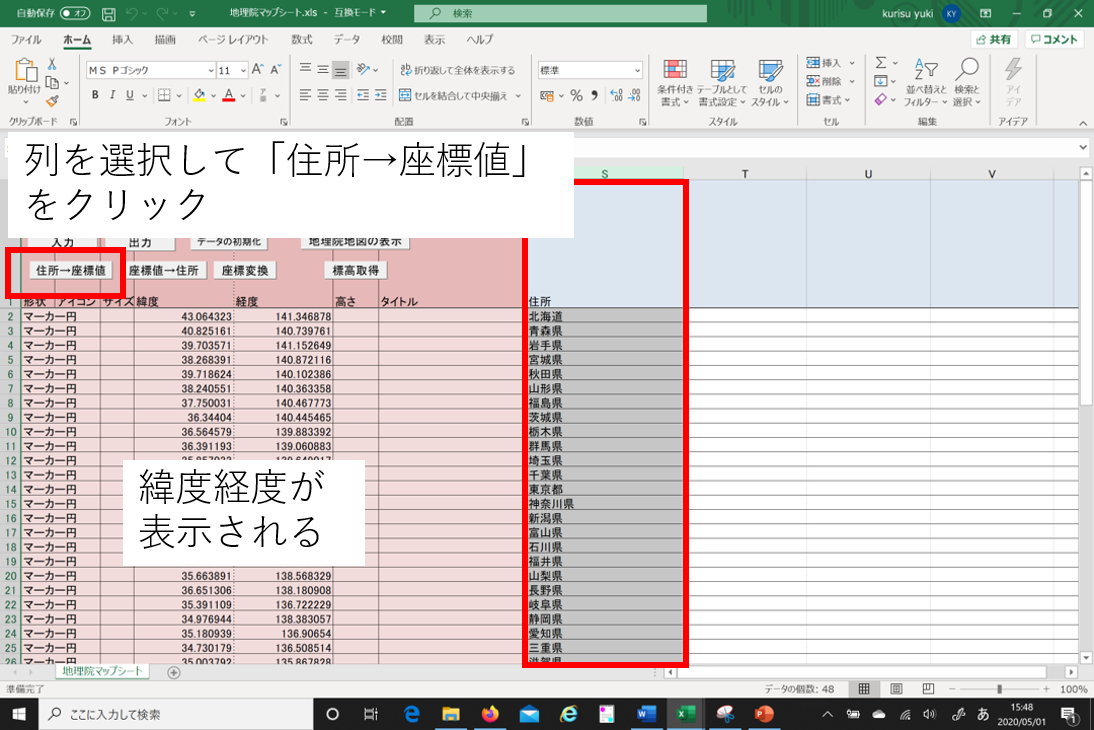
図4
入力した住所が都道府県の場合は、都道府県庁の緯度経度が円の中心になるように座標変換されます。
インターネットに接続されていない場合は変換されませんのでご注意下さい。
(都道府県のあとに市町村名を入力した場合は、円の中心の緯度経度は市町村役場の位置に変換されます)
- ステップ2
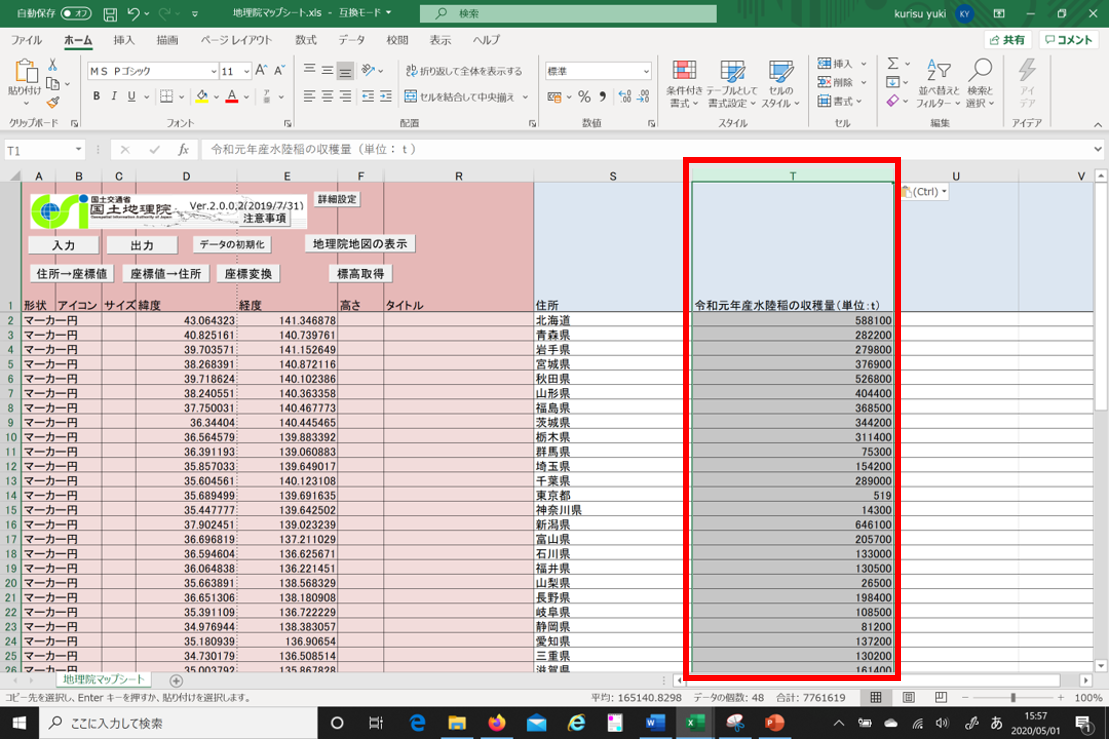
図5
- ステップ3
例では、統計情報(T列)の最大値を半径30px(ピクセル)の円とし、その他の値を比例配分するという数式です。「=30*T2/MAX(T:T)」(式の意味:円の大きさ × 統計情報の最大値に対する比の値)
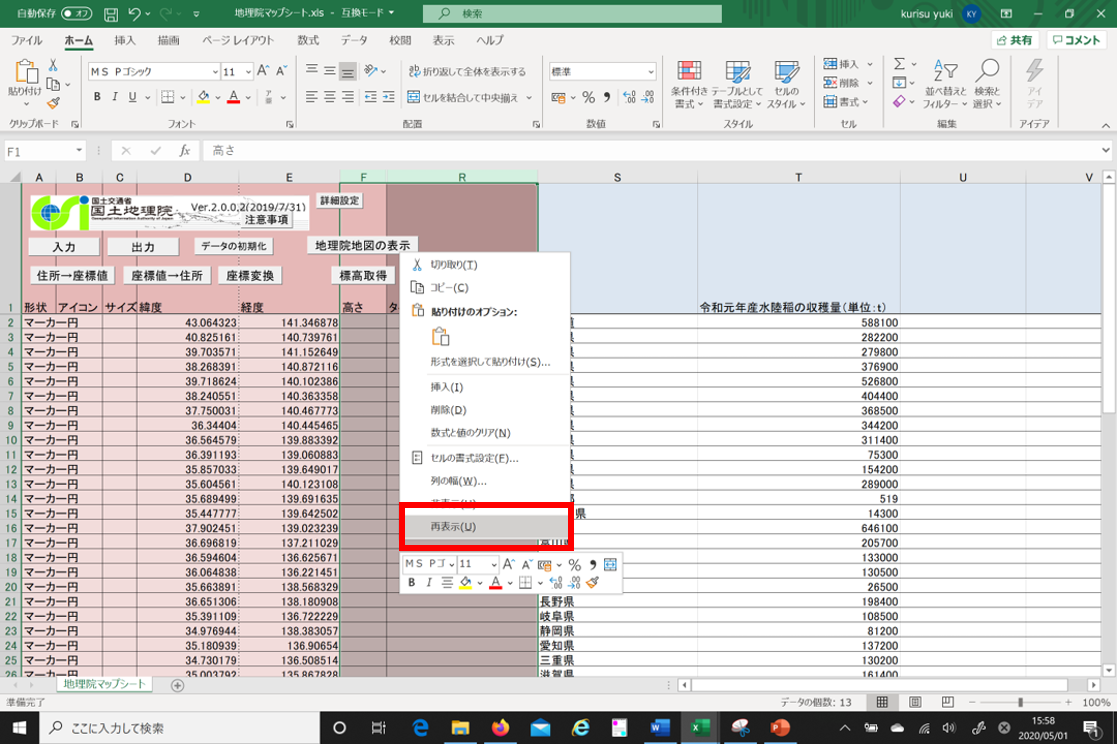
図6
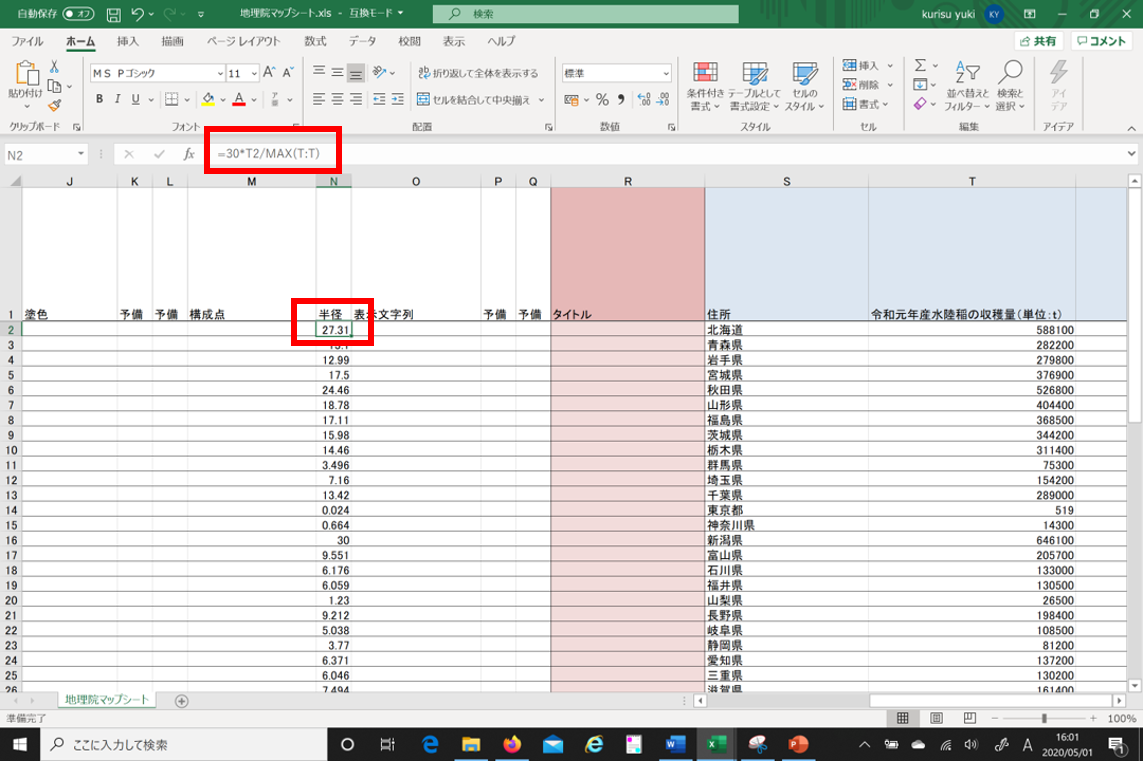
図7
円のカラーや透明度の調整
円の線の幅は、G列で線幅を指定します。線の色はH列で指定します。
円の塗りつぶしの色は、J列で指定します。
色の指定については、R(赤),G(緑),B(青),A(透明度)を0~255の数値で入力します。H列とJ列の入力時には、セルの書式設定で表示形式を文字列設定し半角英数字で入力します。(図8)
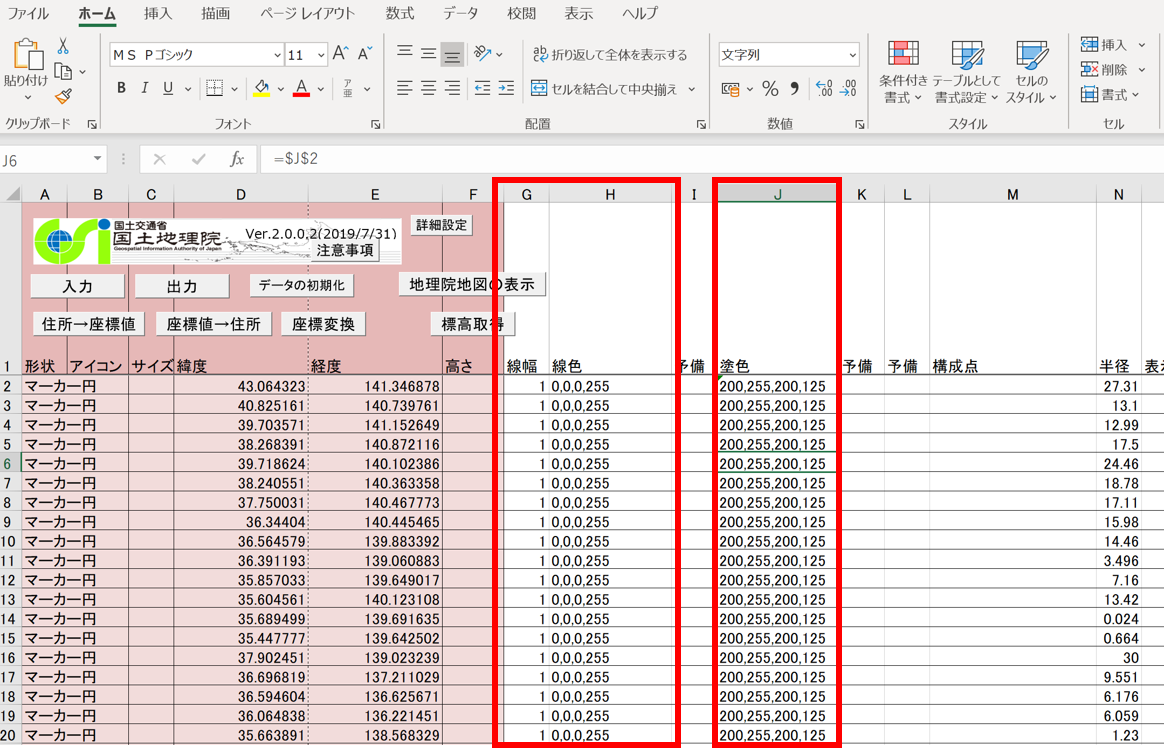
図8
円の塗りつぶしの色は、J列で指定します。
色の指定については、R(赤),G(緑),B(青),A(透明度)を0~255の数値で入力します。H列とJ列の入力時には、セルの書式設定で表示形式を文字列設定し半角英数字で入力します。(図8)
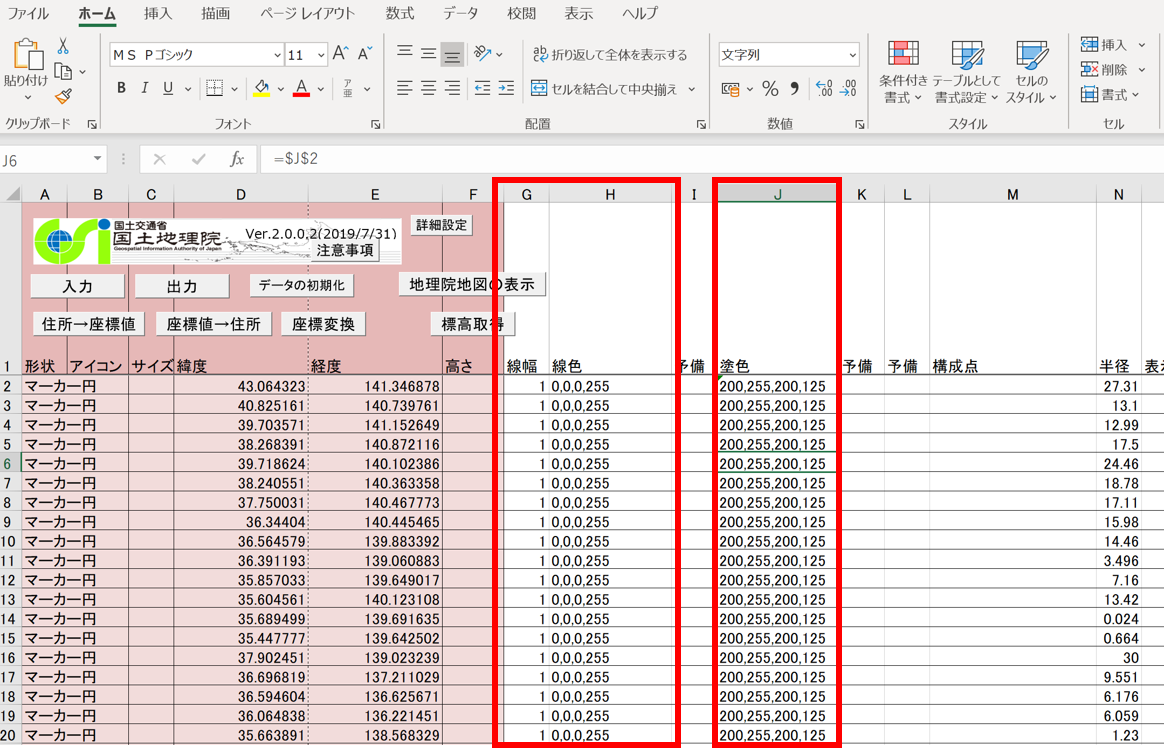
図8
出力ファイルを地理院地図で表示
地理院マップシートで情報入力が完了したら出力ボタンをクリックし、「GeoJSONファイル」を出力します(図9)。入力した情報を全て出力したり、必要な情報だけ選択して出力することもできます。
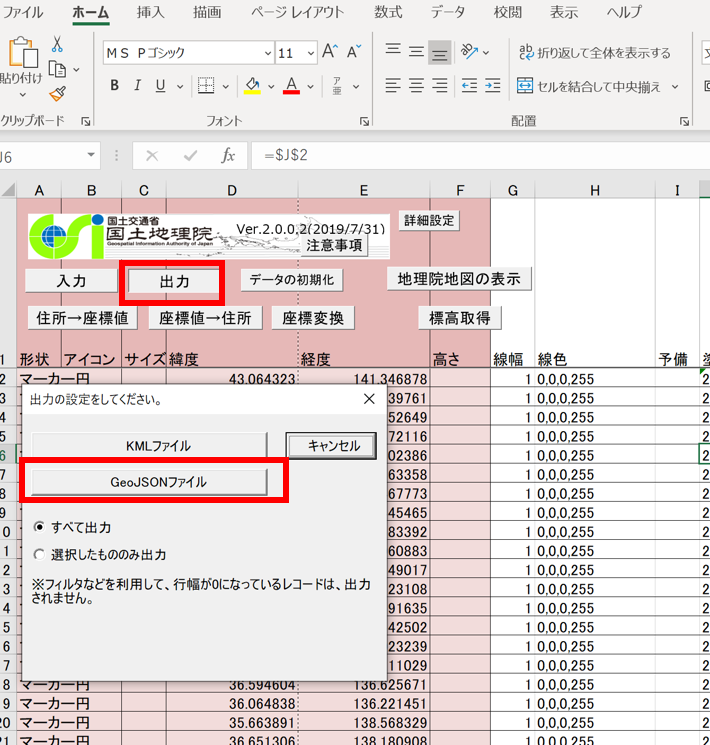
図9
次に地理院地図を起動して、GeoJSONファイルをクリック&ドラックすると地理院地図に図1のように円が表示されます。図形をクリックすると地理院地図マップシートに入力した情報がポップアップで確認できます。背景地図を白地図や淡色地図に変更したりすると、円が見やすくなるので色々試してみてください。
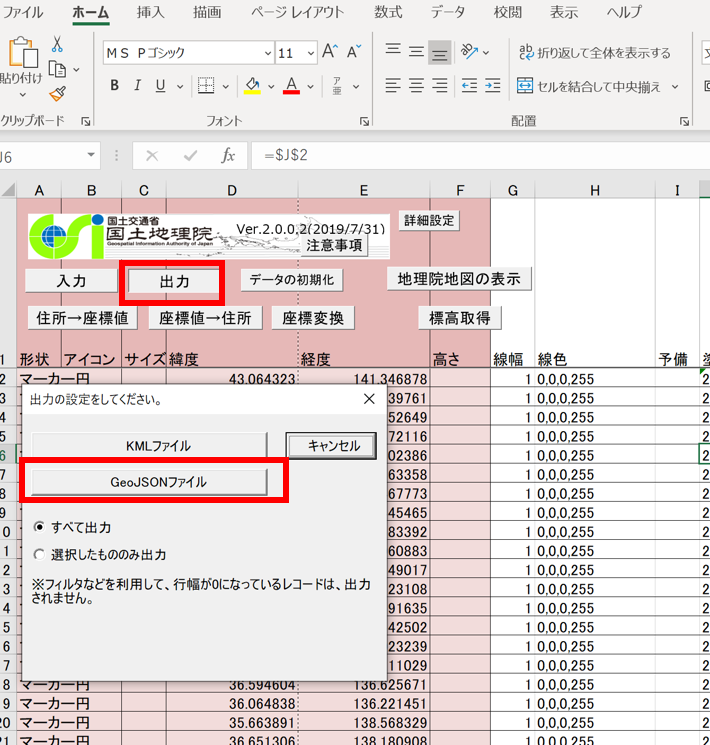
図9
次に地理院地図を起動して、GeoJSONファイルをクリック&ドラックすると地理院地図に図1のように円が表示されます。図形をクリックすると地理院地図マップシートに入力した情報がポップアップで確認できます。背景地図を白地図や淡色地図に変更したりすると、円が見やすくなるので色々試してみてください。
おわりに
統計地図には、作成者が表現したい意図が込められています。強調したい情報だけ色を変更したり、図形の大きさ(円など)の比例配分に重みをつけて他の情報と差別化することができます。また、統計情報の絶対値を表現するべきか相対値を表現するべきか、どの表現方法(ドットマップやコロプレスマップなど)が適切かよく考えて、自分の伝えたい統計地図を作りましょう。